If you want to acess your Gmail in Thunderbird then read along.
To do this
- Go to Gmail
- Click on settings
- Visit Forwarding and POP Tab and enable POP feature
- Select 'Save changes'
- Open Thunderbird.
- Select 'Account Settings' from the 'Tools' menu.
Select 'Email account,' and click 'Next.'
Enter your details and click 'Next.'
Select 'POP' as the type of incoming server you are using. Enter 'pop.gmail.com' in the 'Incoming Server:' field, and click 'Next.'
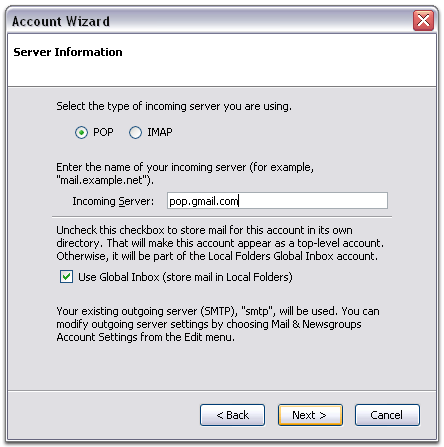
Enter your Gmail username (including '@gmail.com') in the 'User Name:' field, and click 'Next.'
Enter a name for your email account in the 'Account Name:' field, and click 'Next.'
Verify your account information in the dialogue box, and click 'Finish.'
Select 'Server Settings' listed beneath your new account.
Check the box next to 'Use secure connection (SSL),' and ensure that '995' appears in the 'Port:' field.
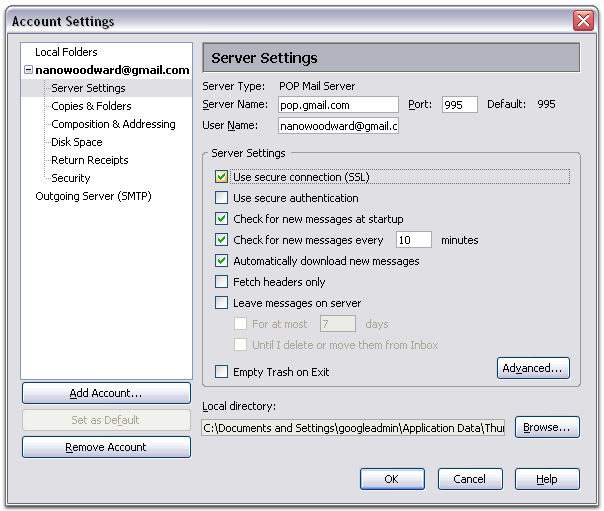
Select 'Outgoing Server (SMTP)' listed beneath your new account.
Enter 'smtp.gmail.com' in the 'Server Name:' field under 'Outgoing Server (SMTP) Settings,' and enter '587' in the 'Port:' field.
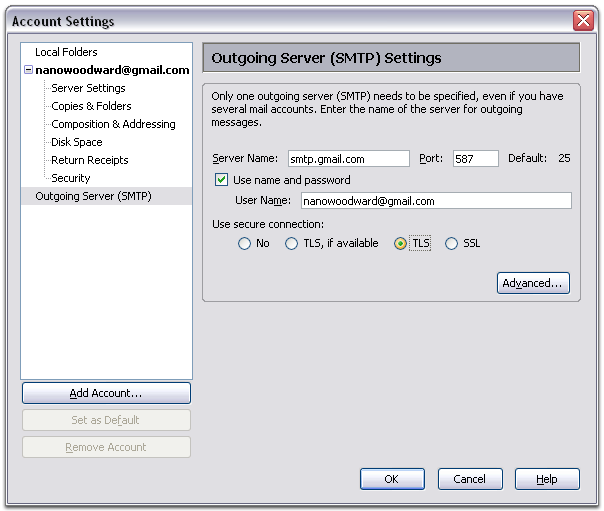
Check the box next to 'Use name and password,' and enter your Gmail username (including '@gmail.com') in the 'User Name:' field.
Select 'TLS' under 'Use secure connection,' and click 'OK.'
Verify that the information listed under 'Congratulations!' is correct, and click 'Finish.'To read mails in other client
click here
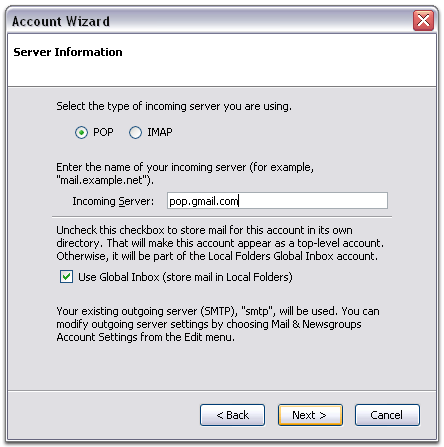
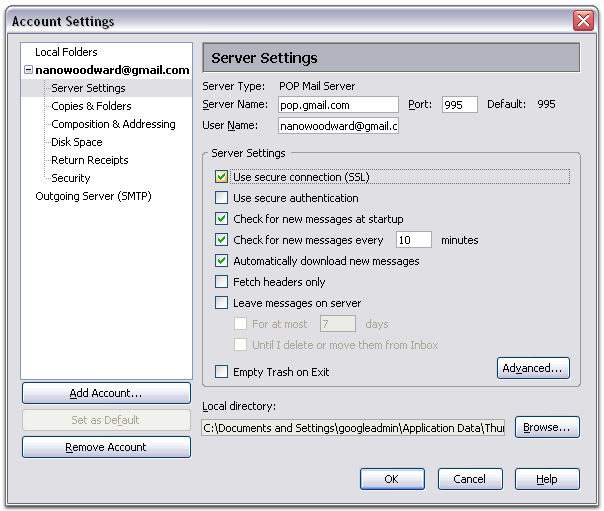
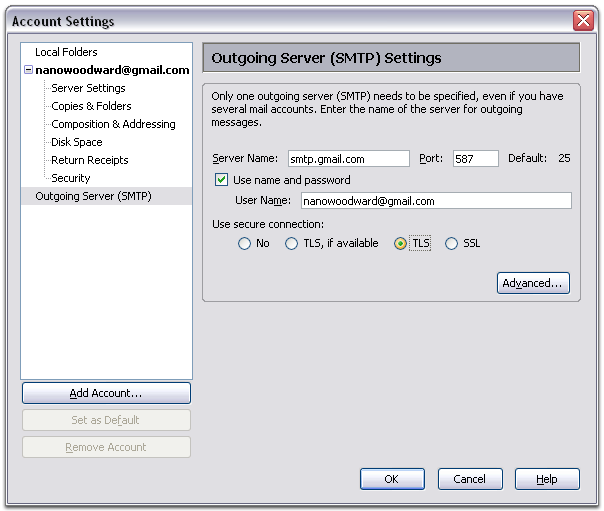
0 comments:
Post a Comment