If you want to acess your Gmail in Eduora 5.1+ light version. then read along.
To do this
- Go to Gmail
- Click on settings
- Visit Forwarding and POP Tab and enable POP feature
- Select 'Save changes'
- Open Eudra
- Click Tools and Options.
- Click Getting Started from the Category list.
- Enter your full name in the Real name field.
- Enter your full Gmail email address (username@gmail.com) in the Return address field.
- Enter pop.gmail.com in the Mail Server (Incoming) field.
- Enter your Gmail username (username@gmail.com) in the Login Name field.
- Set the SMTP Server (Outgoing) to smtp.gmail.com and select Allow authentication.
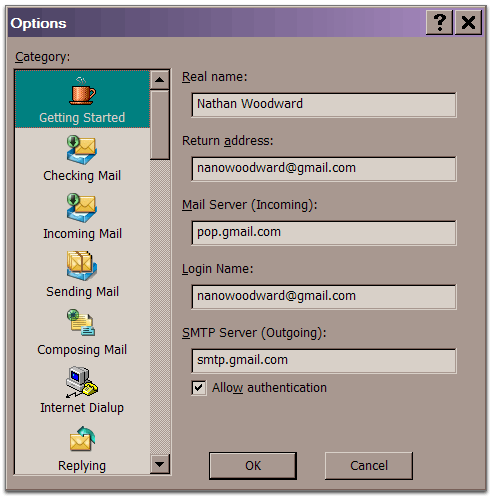
- Enter your full name in the Real name field.
- Select Checking Mail from the Category list.
- Your information should be prepopulated based on your Getting Started settings.
- Set Secure Sockets when Receiving to Required, Alternate Port.

- Your information should be prepopulated based on your Getting Started settings.
- Select Incoming Mail from the Category list.
- Ensure that the Leave mail on server and Skip messages over 40K in size options are not checked.
- Select Passwords for Authentication Style.

- Ensure that the Leave mail on server and Skip messages over 40K in size options are not checked.
- Select Sending Mail from the Category list.
- Check the box next to Allow authentication.
- Set Secure Sockets when Sending to Required, Alternate Port and click OK.
- Check the box next to Allow authentication.
- Click OK
- Verify your settings by clicking File > Check Mail.
To read mails in other client click here
0 comments:
Post a Comment